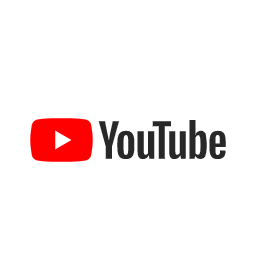本講座は著作権の保護のために、教材のPDFファイルにはプロテクトがかかっております。ここでは受講者の皆さんがプロテクトを解除して講座PDFファイルを閲覧できるまでの手順を解説いたします。
そこで受講者の皆様にはセキュリティーUSBを郵送しています。つきましては、下記のマニュアルに沿い以降の講座に備えていただきたく存じます。
皆様の樹木医試験の合格を心よりお祈り申し上げます。
なお、キーの期限は試験後までなので、更新希望の方は再度お申し込みください。
※再受講の方は、新しいUSBキーで開けましたら、再インストールの必要はありません。
PDFを開くのがうまくいかない場合は、こちらをご覧ください。
お手持ちのパソコンに合わせたインストール方法をご覧ください。
・Windows10の場合
・Macの場合
【Windows10の場合】
0)事前準備
以下のプログラムがインストールされていましたら、すべて削除してください。
・Adobe Acrobat Reader
・CodeMeterランタイム
・SmartShelterPDF
プログラムの削除はWindowsのバージョンによって異なります。
ここではWindows10での手順を記載いたします。
①画面左下のWindowsアイコンをクリックしてください。
②次に下から2番目の設定アイコン(ギザギザ)をクリックしてください。
③アプリをタップしてください。
④対象となるアプリを検索して削除してください。
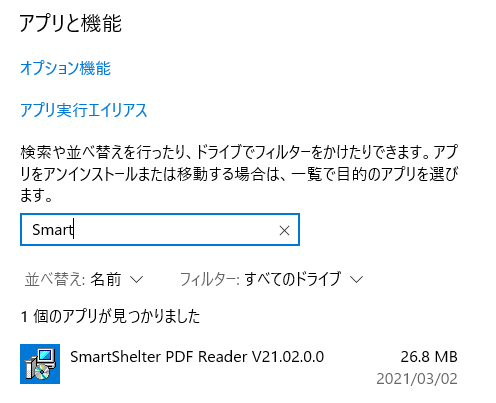
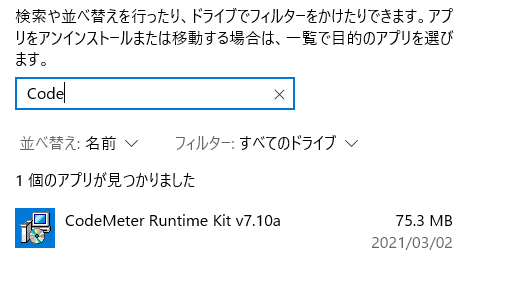
一旦、パソコンを再起動してください!
1)Adobe Acrobat Reader(32bit版)をインストール
以下のページをクリックして開いてください。
https://get.adobe.com/jp/reader/otherversions/
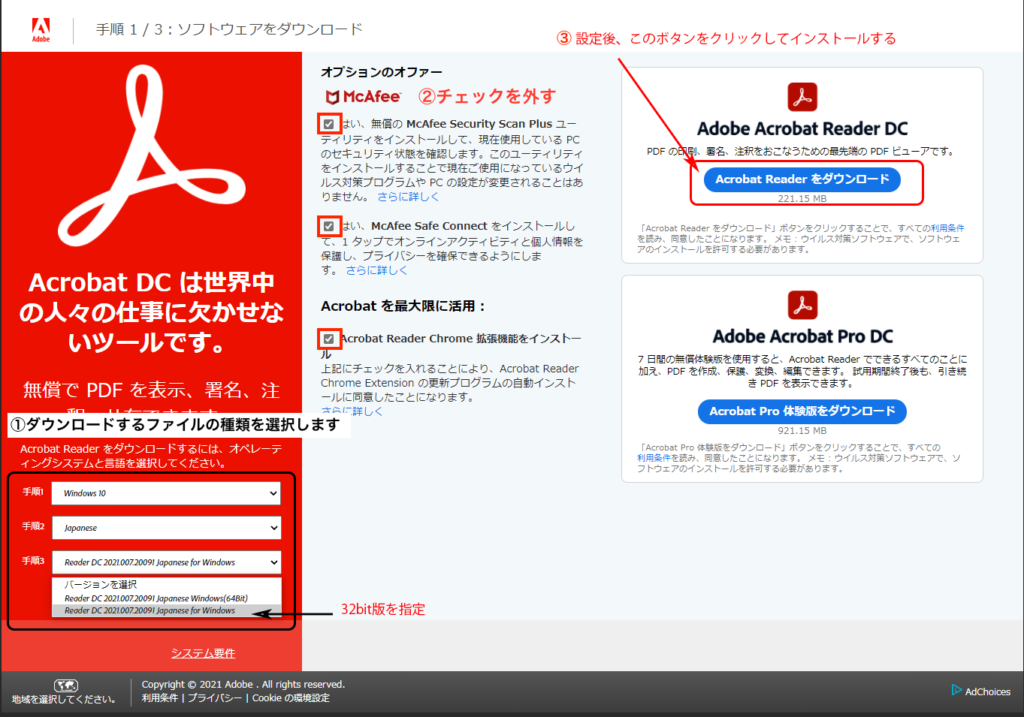
①左下で、ダウンロードするファイルの種類を選択します。
手順1:Windows10
手順2:Japanese
手順3:Reader DC ~ Japanese for Windows (64bitが入っていないほう)
②不必要なオプションを外します。(必要かどうかわからない場合は、全部外してください。)
③「Acrobat Readerをダウンロード」をクリックしてください。
ダウンロードが完了しましたら、インストールを実行してください。
④Adobe Acrobat Reader DCを起動してください。
起動の仕方がわからない場合は、任意のPDFファイルをクリックしてください。起動しましたら、編集=>環境設定をクリックし、セキュリティ(拡張)をクリックしてください。
以下のような画面が表示されますので、「起動時に保護モードを有効にする」のチェックを外して「OK」をクリックしてください。
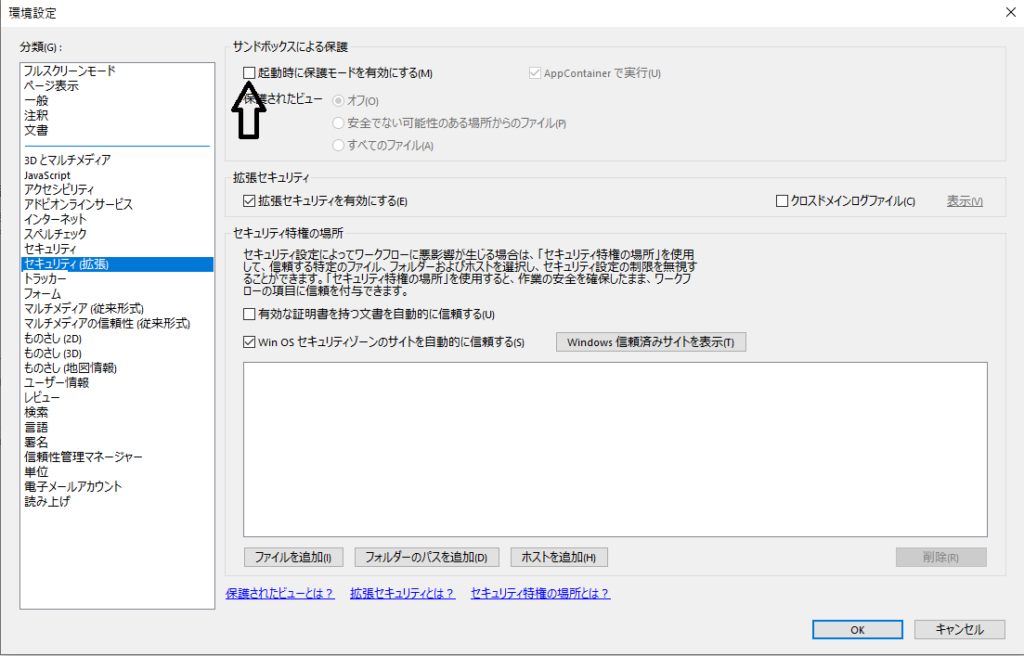
2)CodeMeterをインストールしてください。
(1)以下のページを開いて、CodeMeterランタイムをインストールしてください。
https://kofu-japan.net/codemeter/CodeMeterRuntime.exe
(2)以下のページを開いて、SmartShelter PDF Ver21.04をインストールしてください。
https://kofu-japan.net/codemeter/SmashPdfRdr.exe
32bitのAcrobat Readerをインストールしても、64bitになってしまうという方はこちらのSmartShelter PDFをインストールしてください。
https://kofu-japan.net/codemeter/SmashPdfRdr64.exe
一旦、パソコンを再起動してください!
3)USBキーをパソコンに差し込んでください。
(このUSBを紛失されますと、以降の講座ファイルを開くことができませんのでご注意ください。再発行は7000円です。)
以下のように丸く盛り上がっているところをつまんで本体を引き抜いてください。

4)メールで配布された樹木医受験講座のPDFファイルを任意の場所に保管してください。
最後にキーを装着してPDFを開く。
Adobe Reader DCを起動して、「ファイル」/「開く」メニューからPDFを開きます。
* PDFファイルがAdobe Reader DCに関連付けされている場合は、PDFをダブルクリックしても開きますが、PDFファイルが他のアプリ(プレビュー等)に関連付けされている場合、PDFをダブルクリックして開くと他のアプリが起動されPDFが正常に開きませんのでご注意ください。
※一旦、お手持ちのパソコンに保存しないと教材は開けません。ご注意ください。
【Macの場合】
0–1)事前準備
下記より、インストーラーをダウンロードしてください。
1.CodeMeterランタイム
Mac OSのバージョンにより、ダウンロード先が異なります。
バージョンは、画面左上のリンゴマークから「このMacについて」で下記の画面が出ますので、赤枠を確認してください。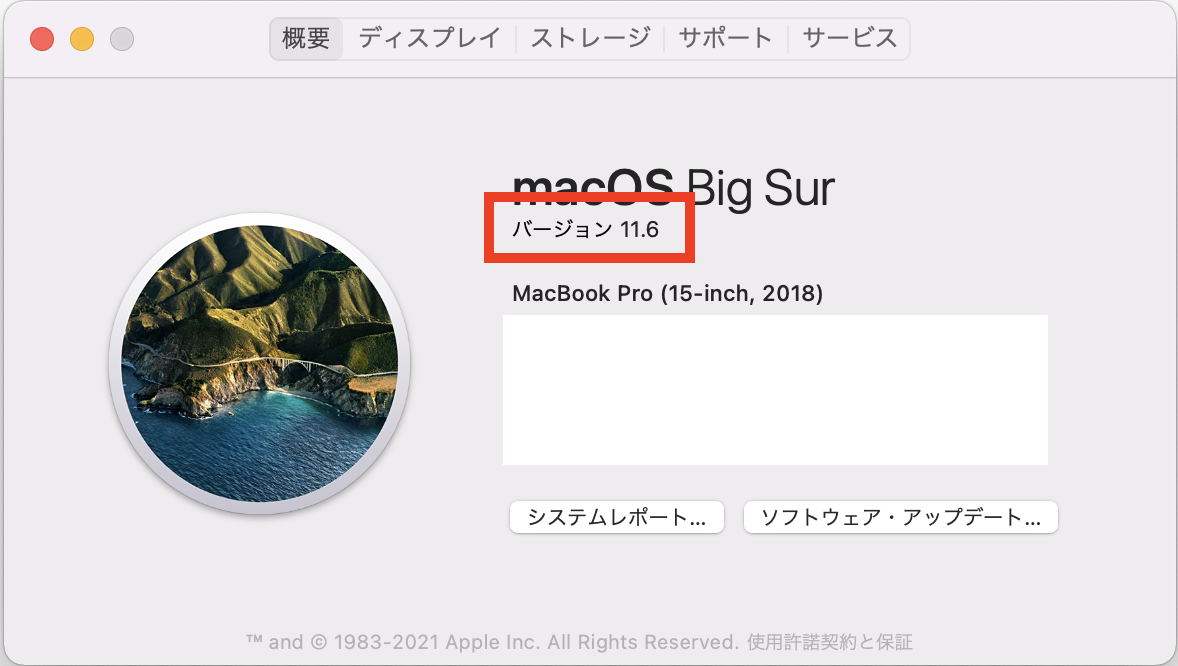
macOS X 10.14以降
http://suncarla.co.jp/codemeter/runtimekit/v730a/CmRuntimeUser_7.30.4820.501.dmg
macOS X 10.9 – 10.13
http://suncarla.co.jp/codemeter/runtimekit/v700b/CmRuntimeUser_6.50.2631.502.dmg
2.SmartShelterPDFランタイム
macOS 10.12以降
http://suncarla.co.jp/codemeter/SmartShelterPDF/v2104/SmashPdfRdr_21.4.4738.dmg
0-2)プログラムの削除
以下のプログラムがインストールされていましたら、すべて削除してください。
・Adobe Acrobat Reader
・CodeMeterランタイム
・SmartShelterPDF
1.SmartShelterPDF
FinderのアプリケーションからSmartShelter PDFを削除します。ゴミ箱に移動してください。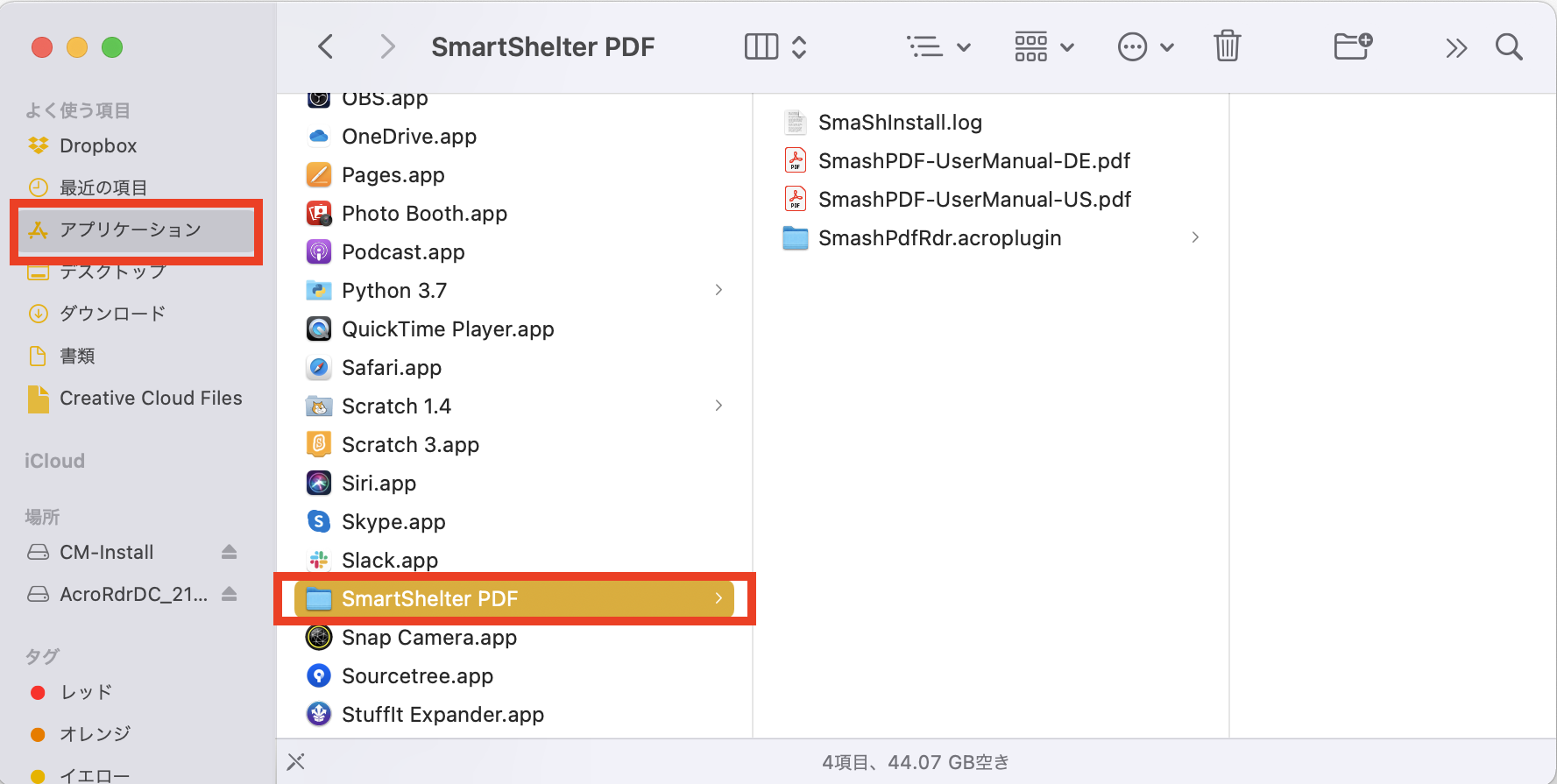
パスワードを求められますので、パソコンを起動する時と同じパスワードを入力して、OKをクリックします。
2.CodeMeterランタイム
0-1)でダウンロードしたCodeMeterランタイムのdmgを起動します。
CmUninstall.appをクリックします。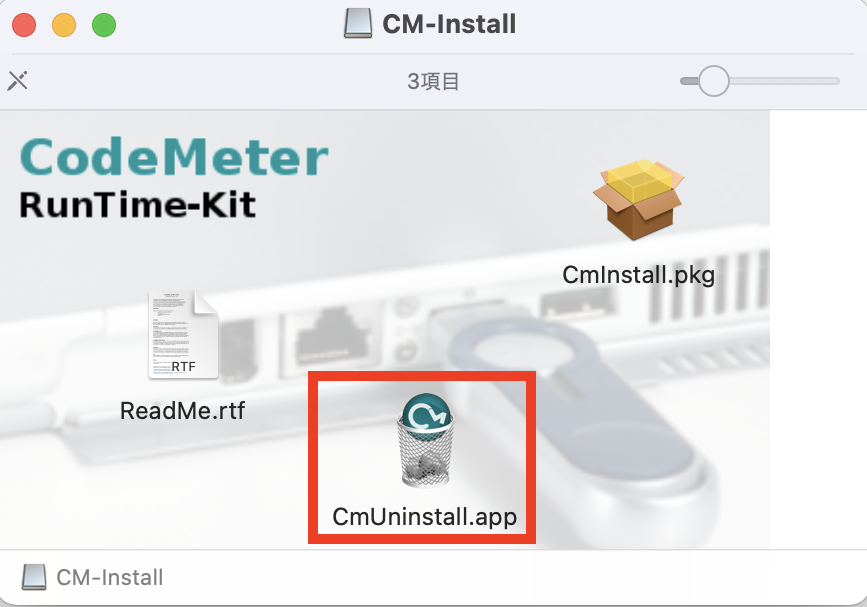
下記のような警告が出ますので、「開く」をクリックします。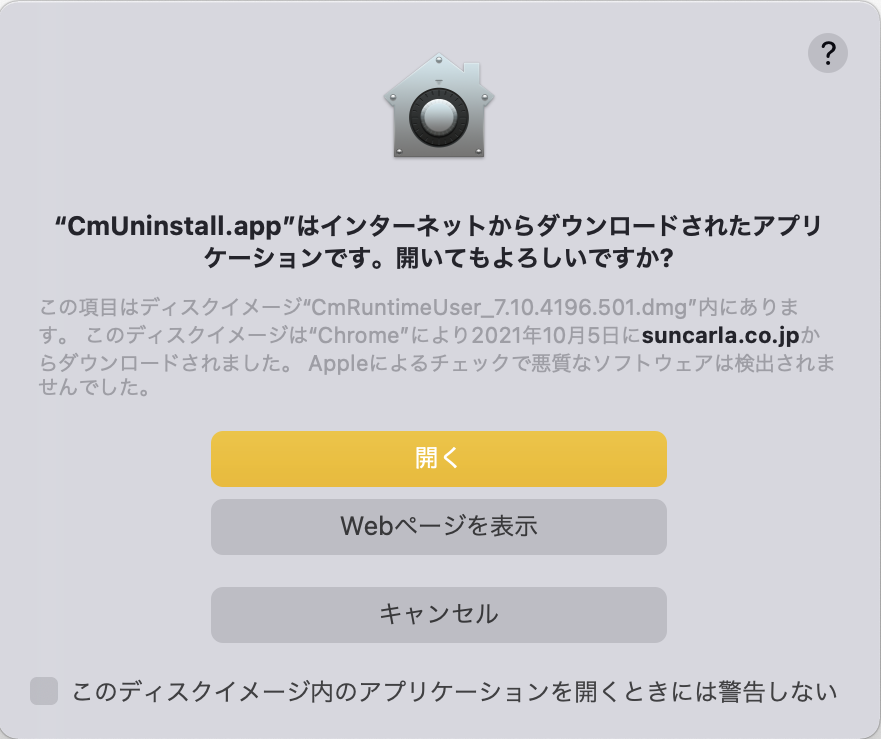
削除の確認画面が出ますので、「Remove」をクリックします。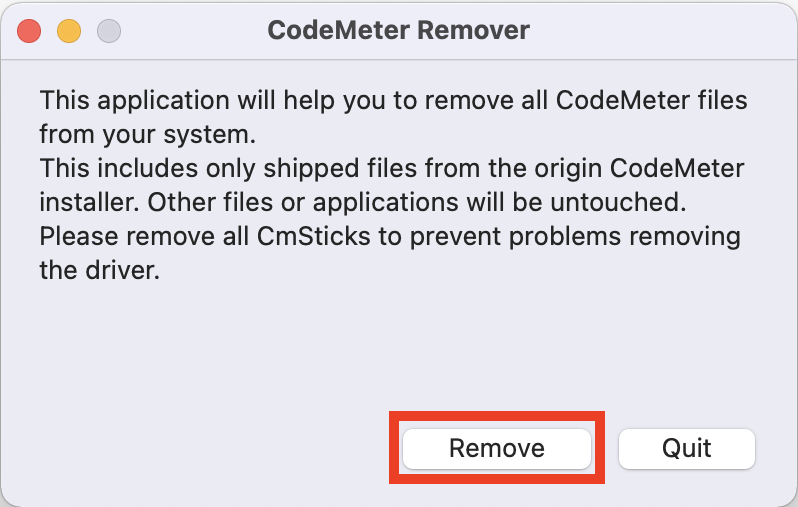
「Remove」が「Successful」になったら、「Quit」をクリックし終了します。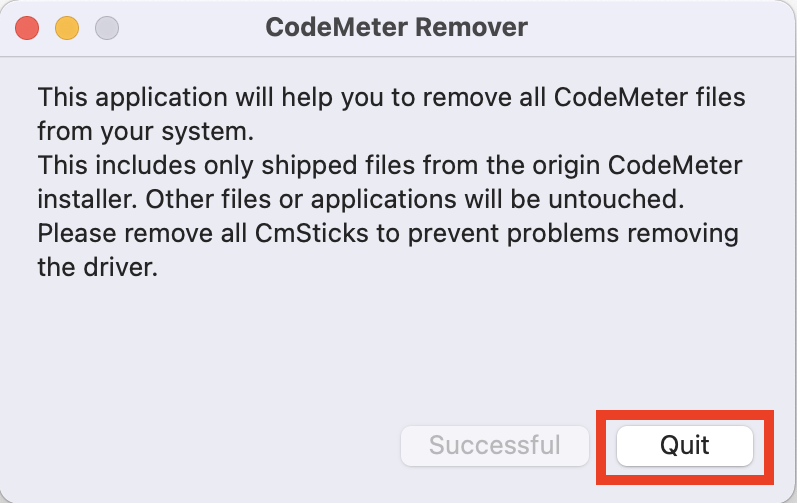
パソコンを起動する時と同じパスワードを入力して、「OK」をクリックます。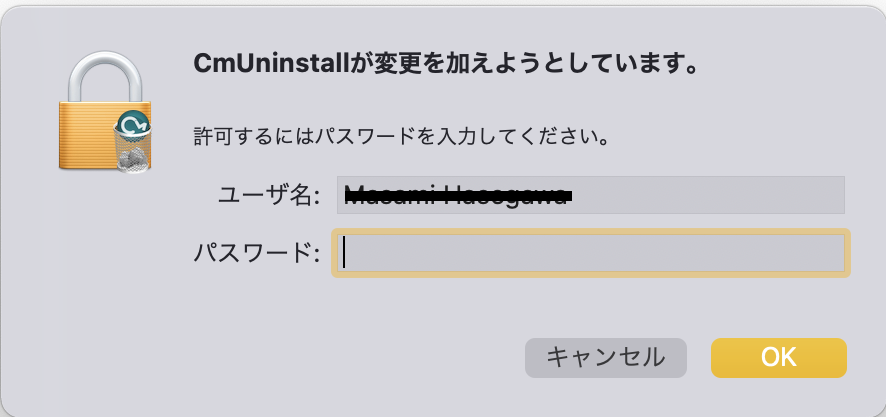
3.Adobe Acrobat Reader
Finderのアプリケーションから、Adobe Acrobat Reader DCを削除します。ゴミ箱に移動してください。
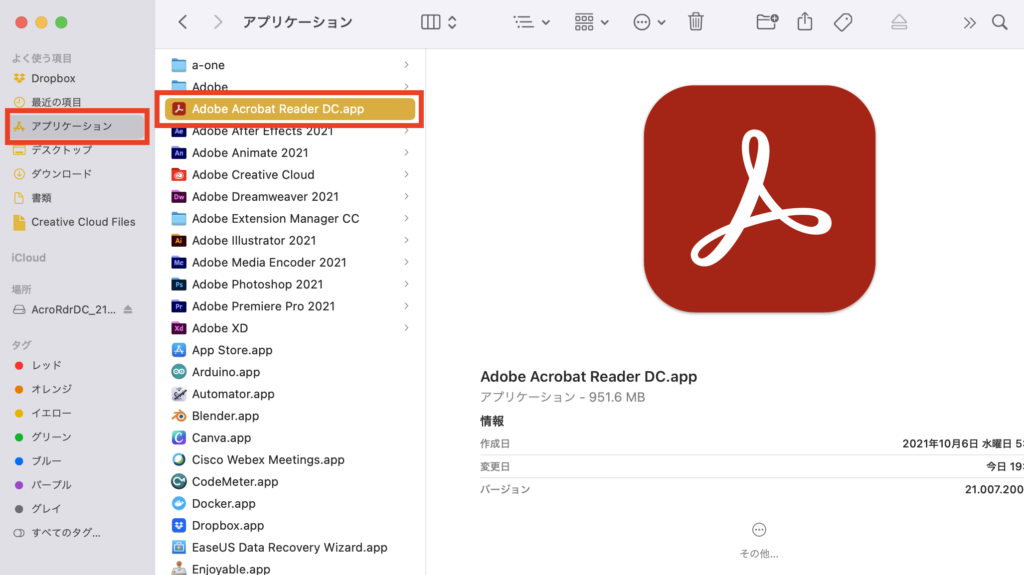
パスワードを求められますので、パソコンを起動する時と同じパスワードを入力して、OKをクリックします。
一旦、パソコンを再起動してください!
1)最新版の Adobe Acrobat Readerをインストール
以下のページをクリックして開いてください。
https://get.adobe.com/jp/reader/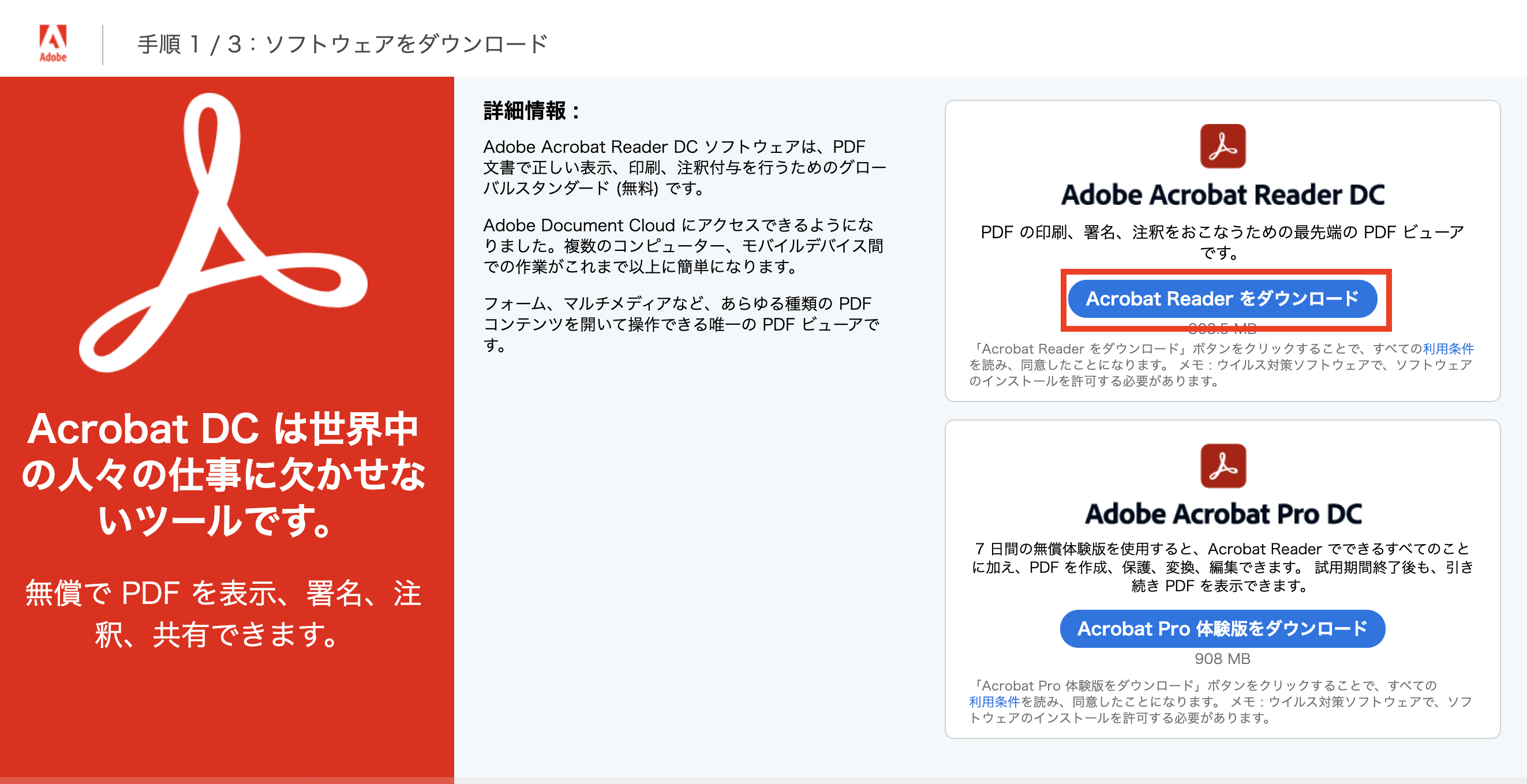
「Acrobat Readerをダウンロード」でイントーラーをダウンロードします。
ダウンロードした、Acrobat Readerのdmgをクリックします。
開いた画面のpkgファイルをダブルクリックします。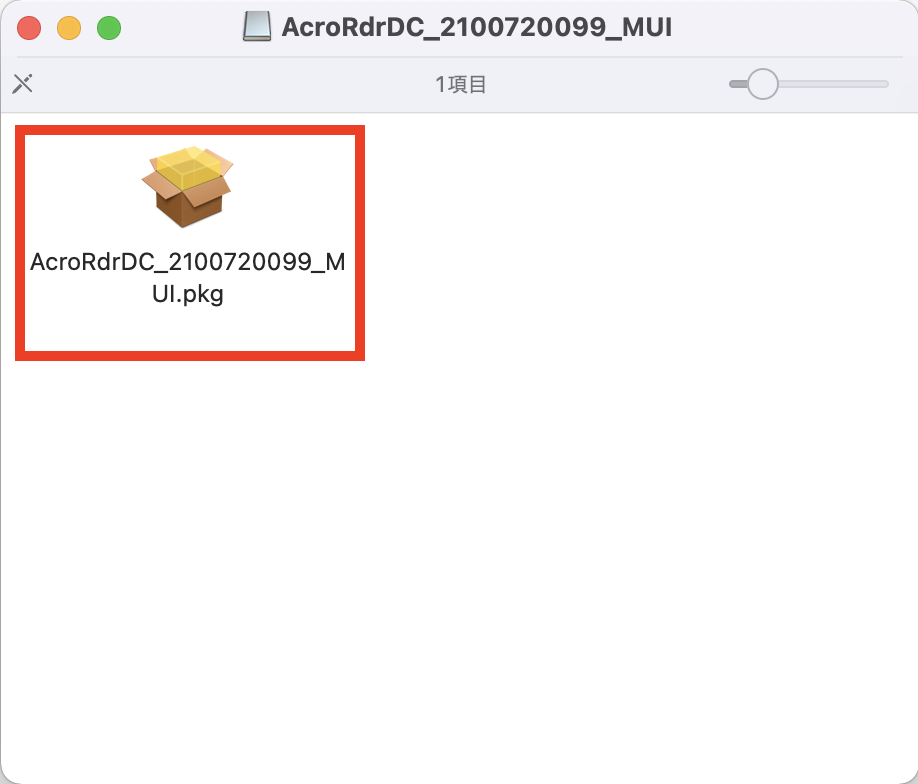
インストーラーが立ち上がるので、「続ける」をクリックします。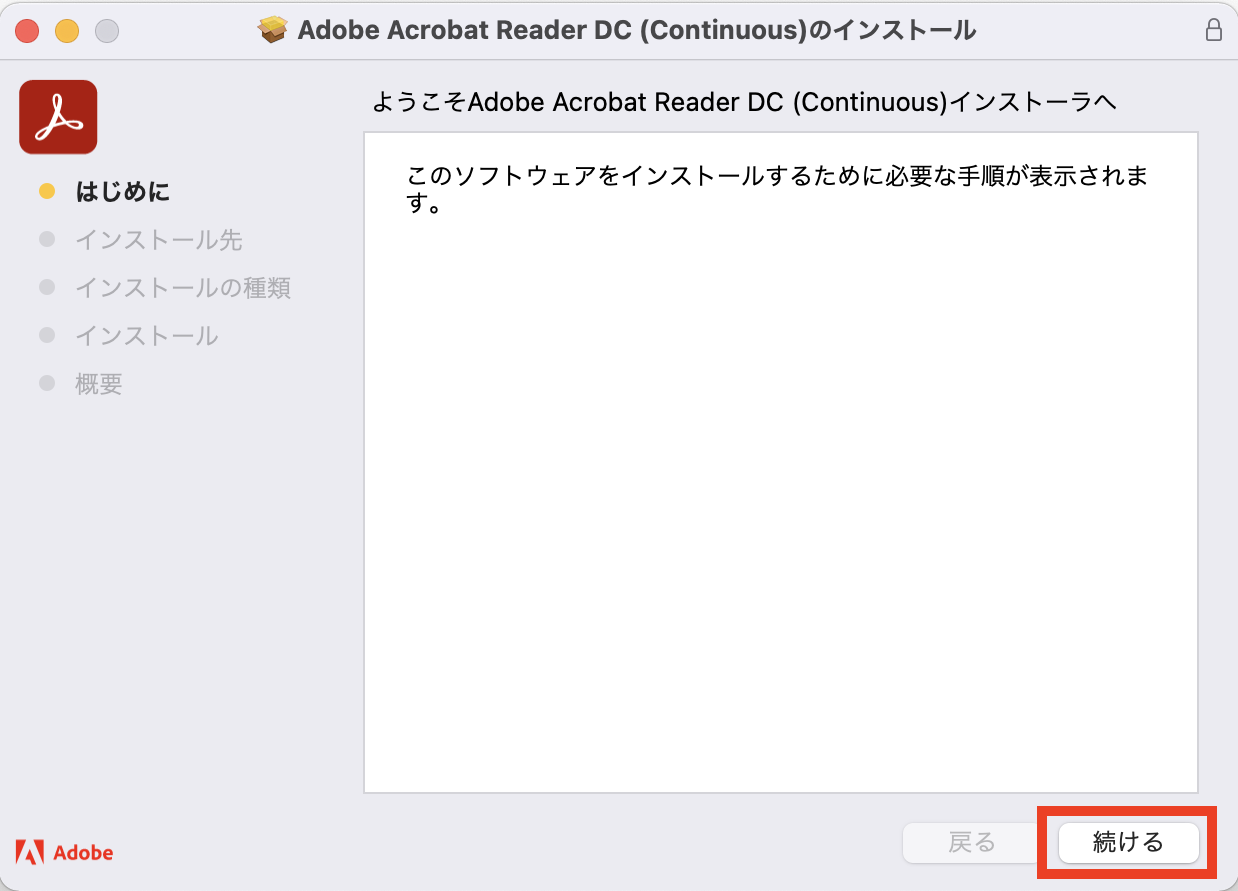
「インストール」をクリックします。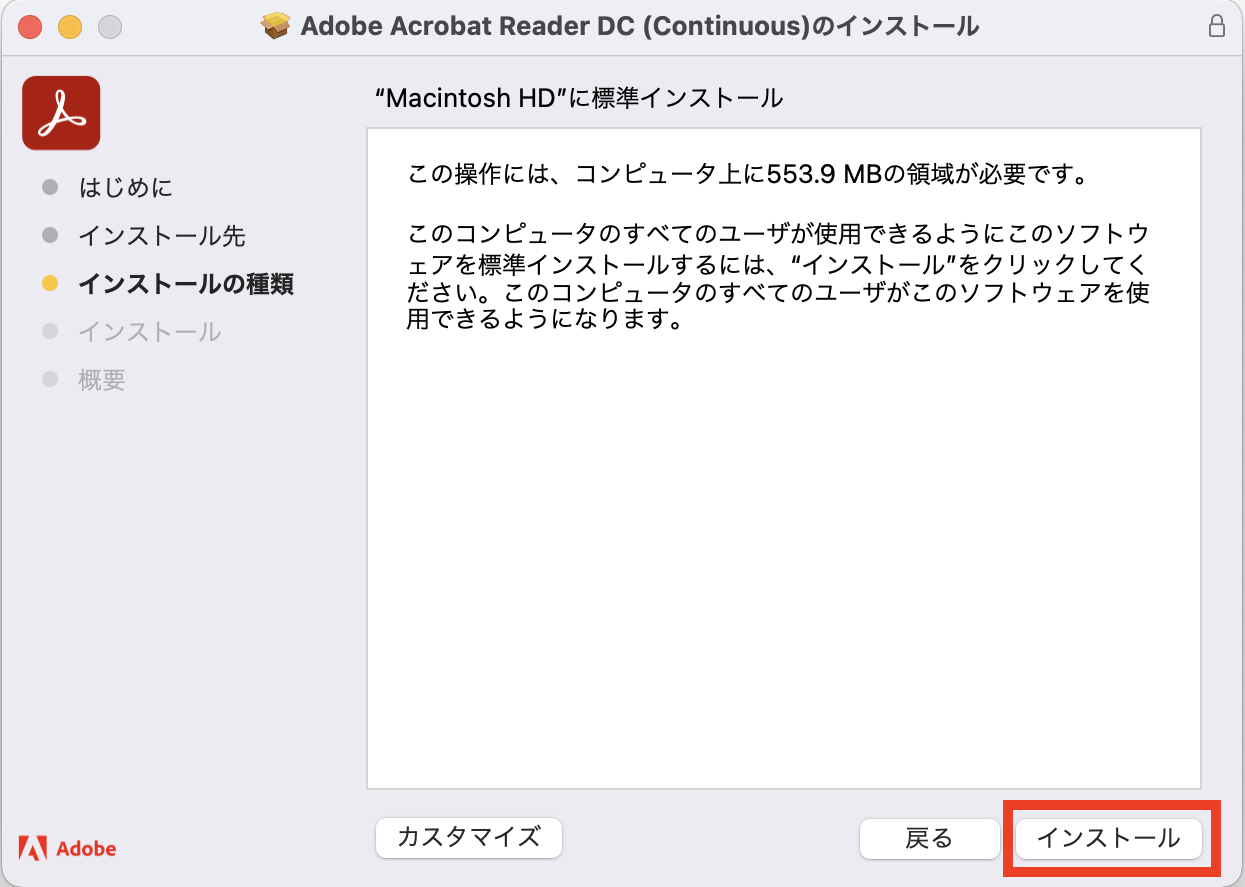
完了画面で出ましたら、インストール成功です。
「閉じる」をクリックして終了してください。
2)CodeMeterランタイムのインストール
0-1)でダウンロードしたCodeMeterランタイムのdmgを起動します。
CmInstall.pkgをクリックします。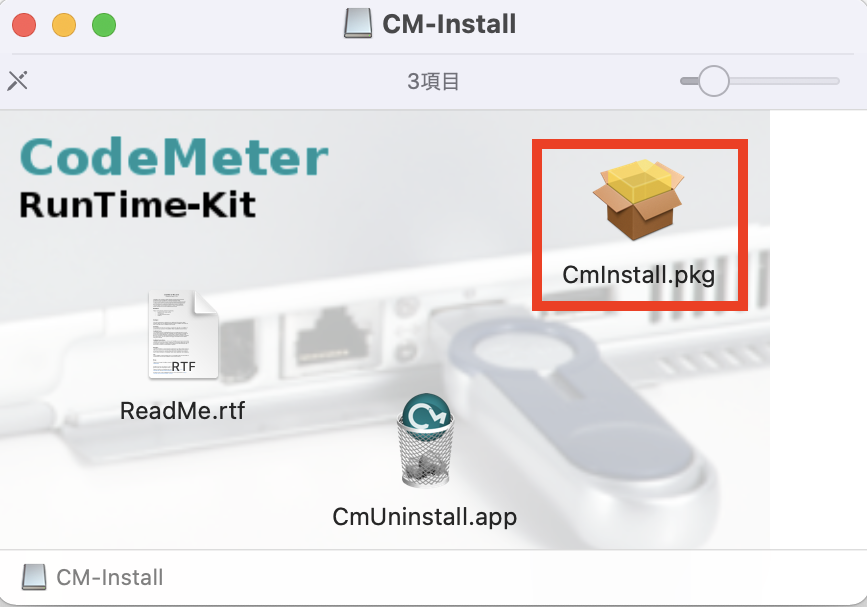
下記のような警告が出ましたら、「開く」をクリックしてください。
出ない場合もあります。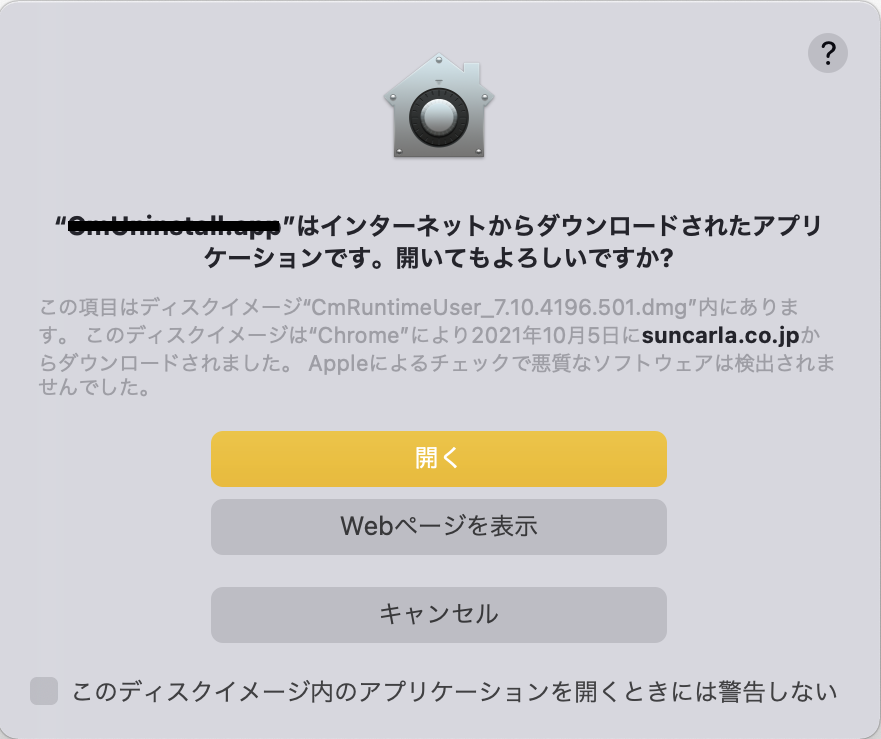
インストーラーが立ち上がります。
「続ける」が出ている時は、「続ける」をクリックして進めてください。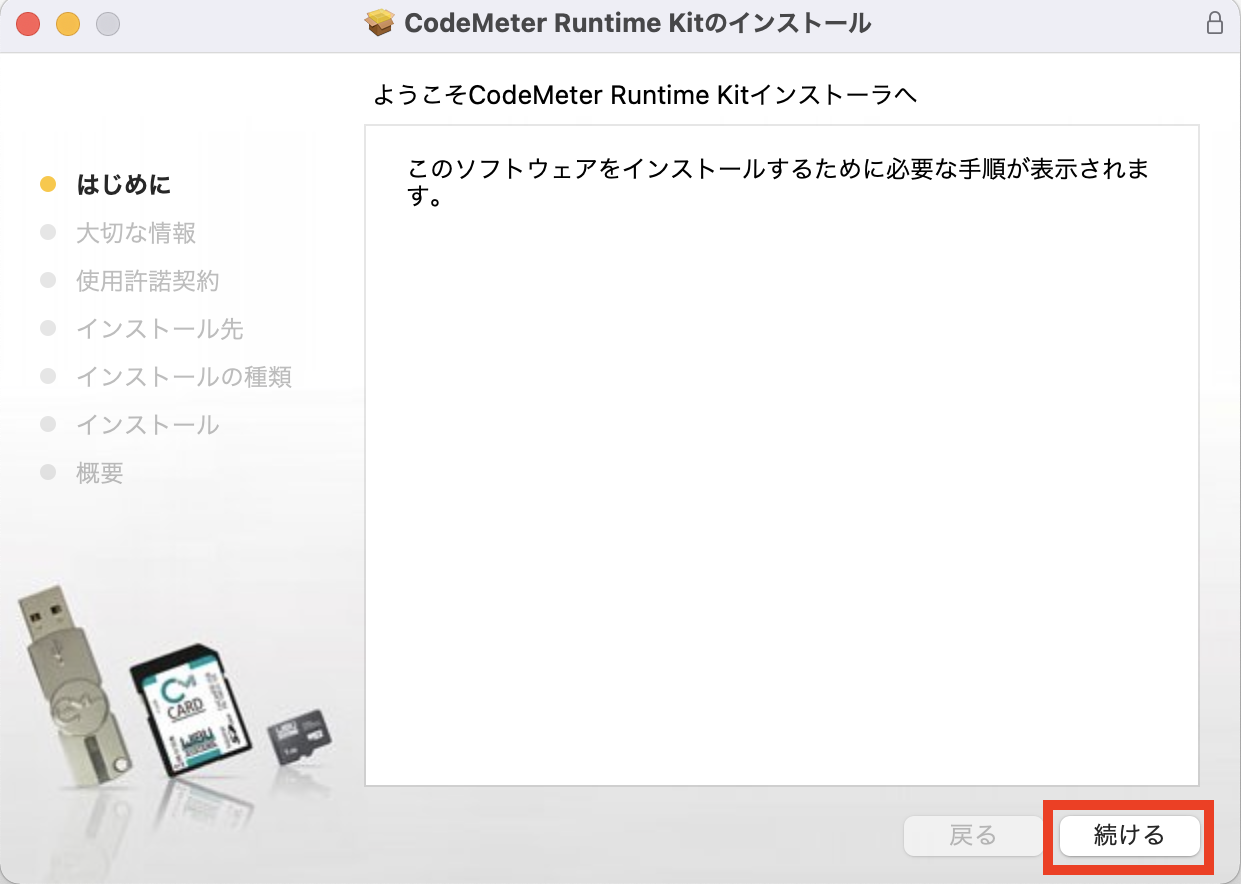
このような画面が出たら、「同意する」をクリックしてください。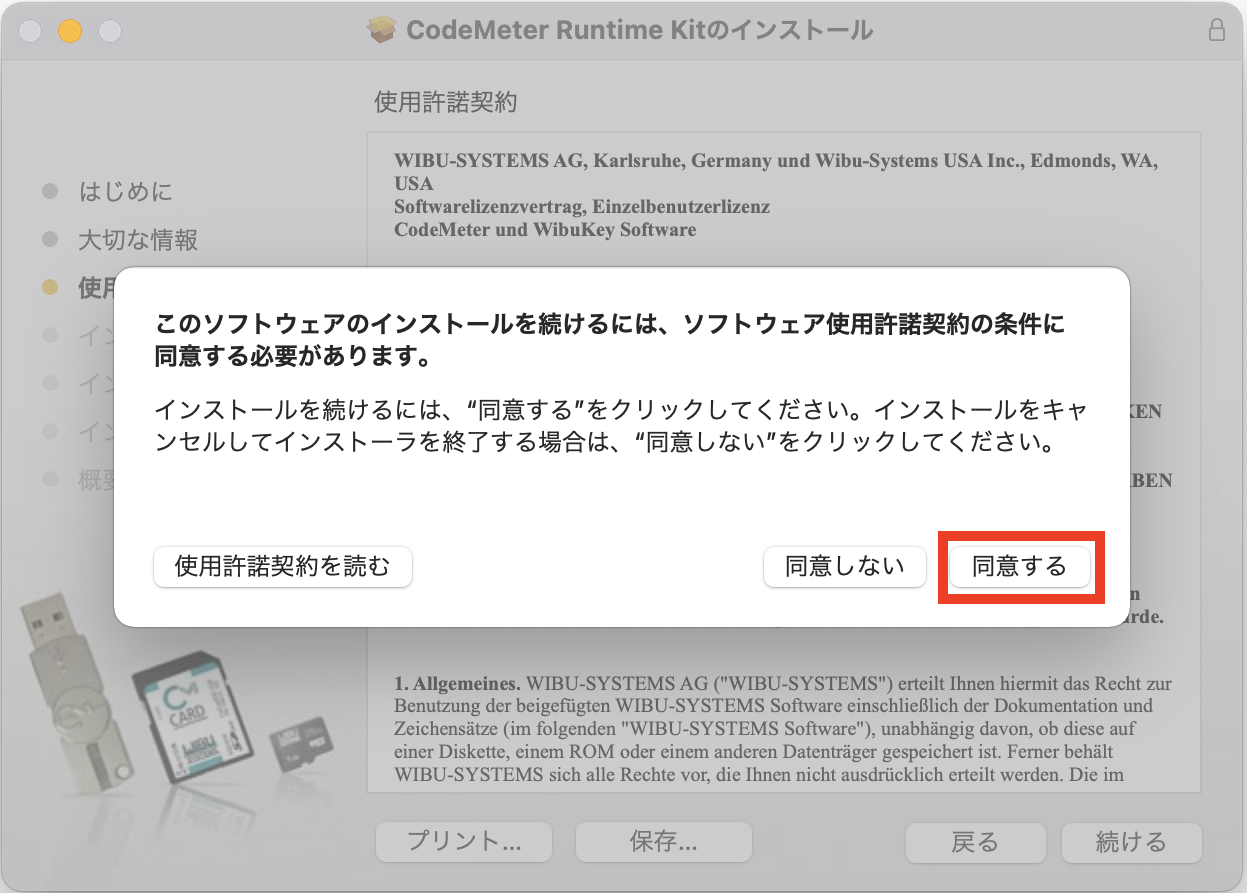
「インストール」をクリックします。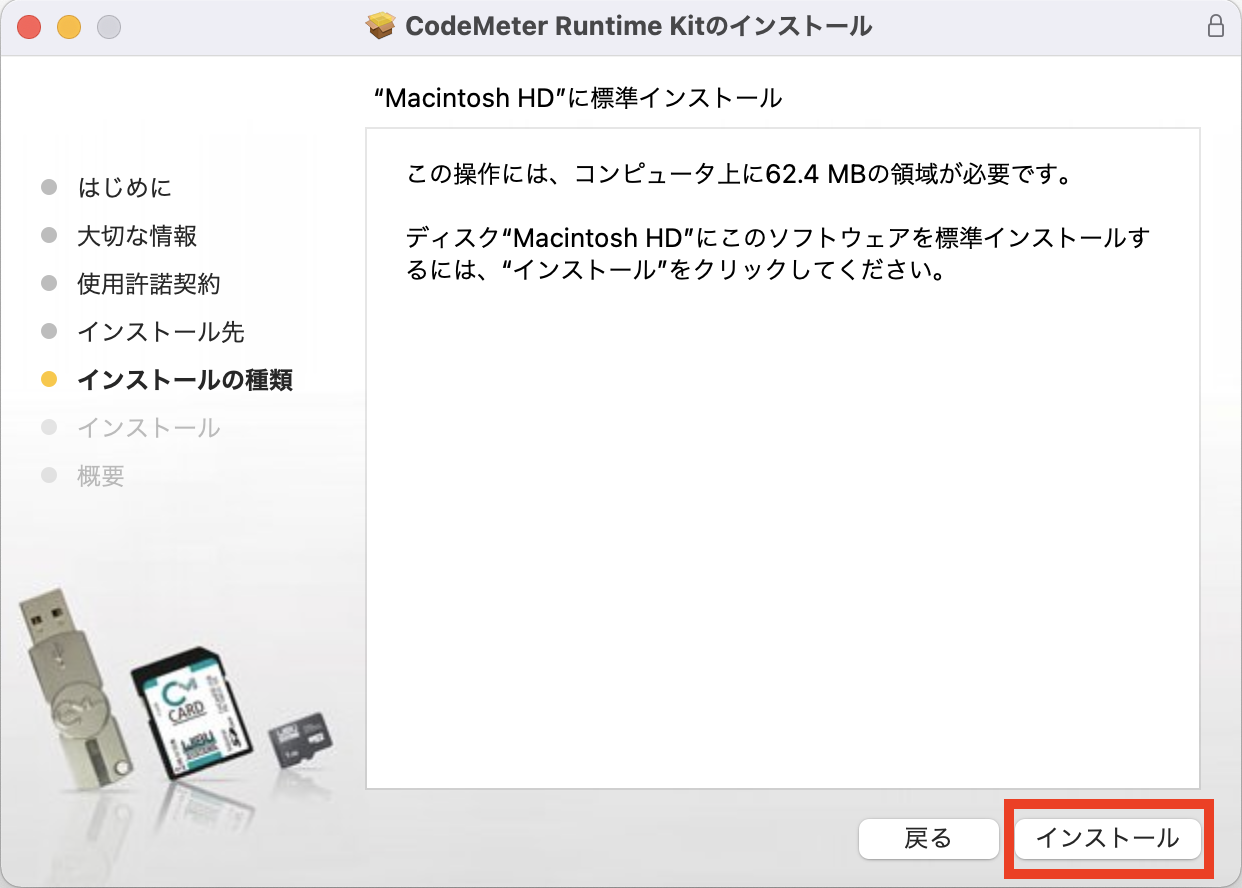
パスワードを求められますので、パソコンを起動する時と同じものを入力し
「ソフトフェアをインストール」をクリックしてください。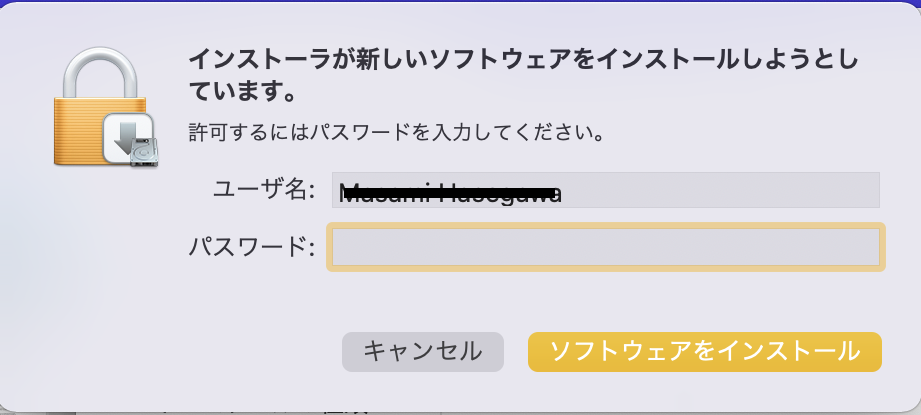
指紋認証ができる場合は、指紋認証でも構いません。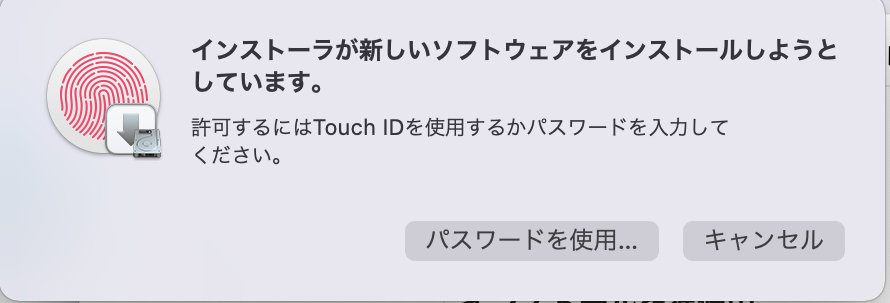
完了画面が表示されたら、インストール成功です。
「閉じる」をクリックして終了します。
3)Smart Shelter PDFのインストール
0-1)でダウンロードしたSmartShelterPDFランタイムのdmgを起動します。
開いた画面で、pkgファイルをマウスで右クリック、または、トラックパッドは2本指でクリックして、メニューを出します。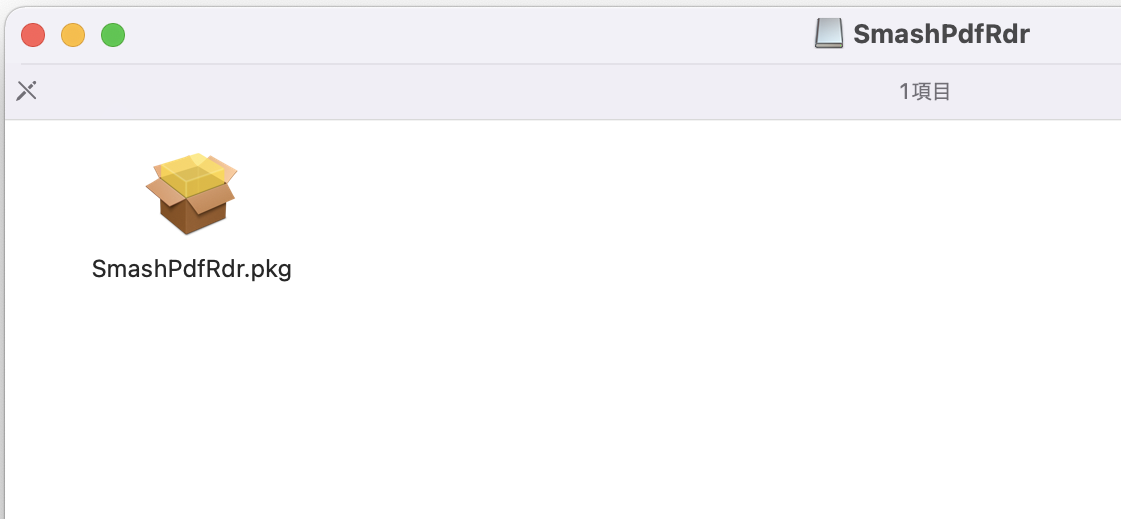
メニューから「開く」をクリックします。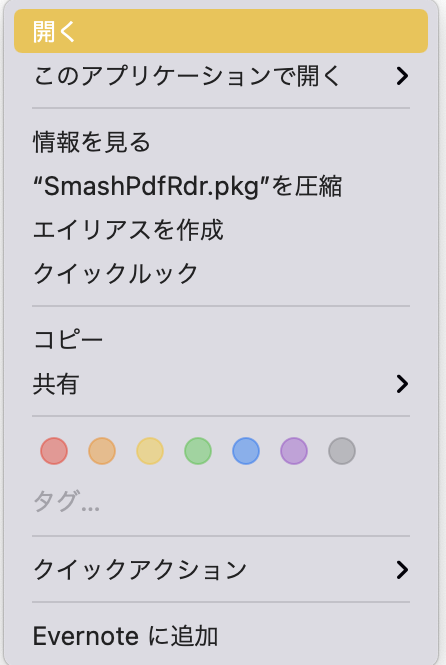
警告が出ますので、「開く」をクリックします。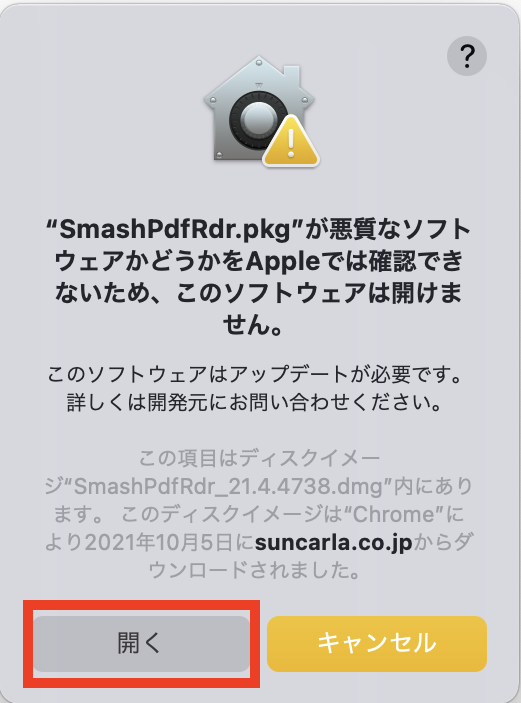
インストール画面が開きます。「続ける」をクリックしてください。
「インストール」をクリックします。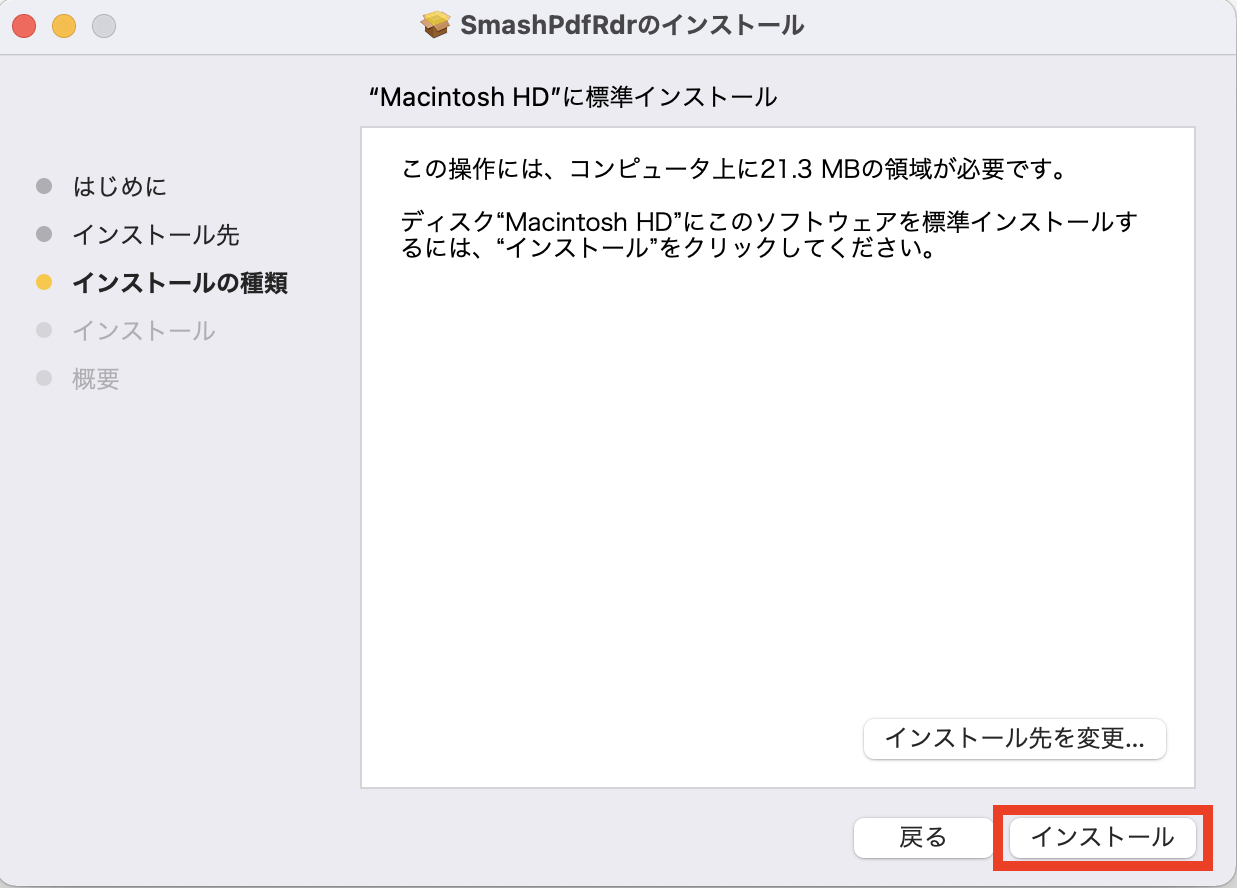
パスワードを求められますので、パソコンを起動する時と同じものを入力し
「ソフトフェアをインストール」をクリックしてください。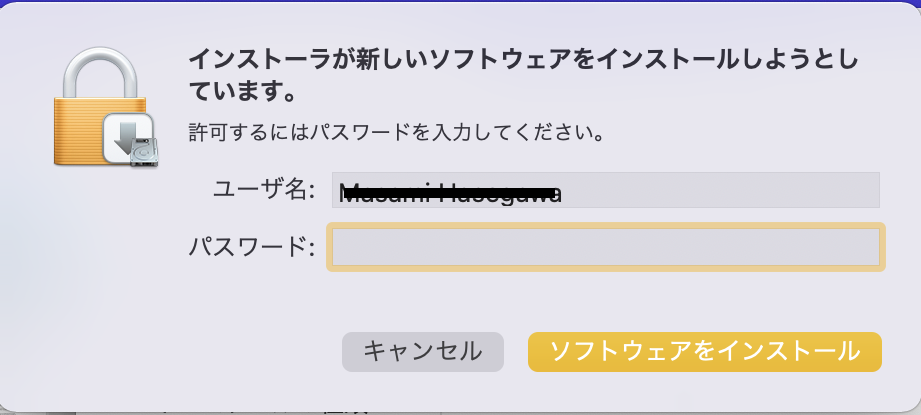
指紋認証ができる場合は、指紋認証でも構いません。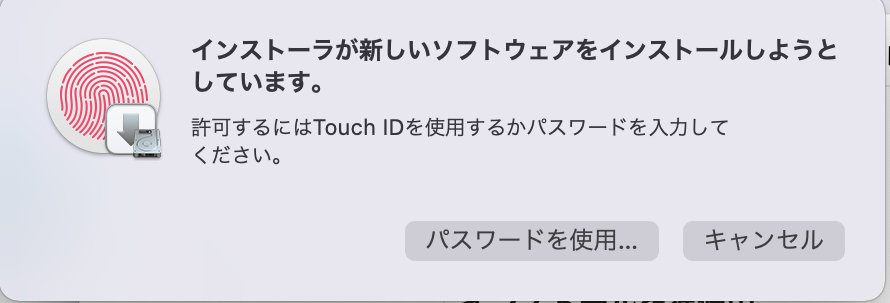
完了画面が表示されたら、インストール成功です。
「閉じる」をクリックして終了してください。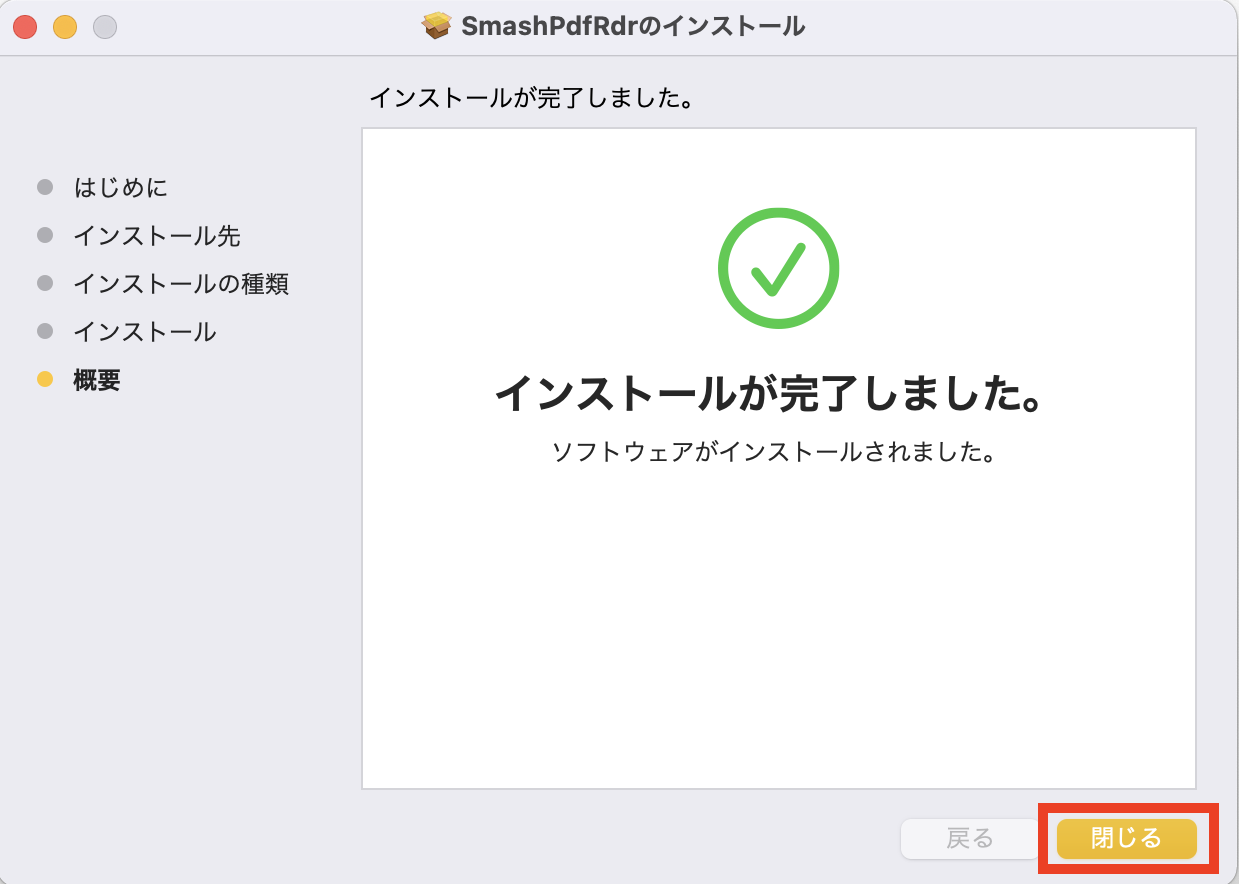
一旦、パソコンを再起動してください!
4)USBキーをパソコンに差し込んでください。
(このUSBを紛失されますと、以降の講座ファイルを開くことができませんのでご注意ください。再発行は7000円です。)
以下のように丸く盛り上がっているところをつまんで本体を引き抜いてください。

5)メールで配布された樹木医受験講座のPDFファイルを任意の場所に保管してください。
最後にキーを装着してPDFを開く。
Adobe Reader DCを起動して、「ファイル」/「開く」メニューからPDFを開きます。
* PDFファイルがAdobe Reader DCに関連付けされている場合は、PDFをダブルクリックしても開きますが、PDFファイルが他のアプリ(プレビュー等)に関連付けされている場合、PDFをダブルクリックして開くと他のアプリが起動されPDFが正常に開きませんのでご注意ください。
※一旦、お手持ちのパソコンに保存しないと教材は開けません。ご注意ください。
【PDFを開くのが上手くいかない場合】
・USBを挿しているのにPDFが開かない
USBを挿していても、以下のようなエラー画面が出る場合には、
USBの挿し口を変えて試してみてください。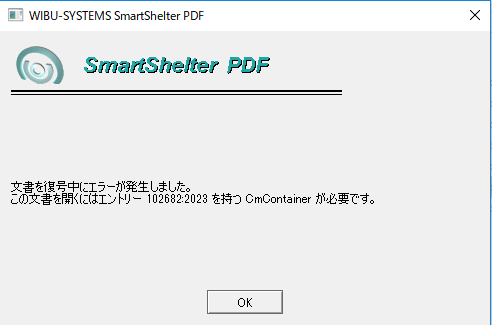
それでもエラーが出る場合には、USBキーの不具合が考えられますので、ご連絡ください。
・PDFを開くとパスワードを聞かれる
インストールが失敗している可能性があります。
アプリの削除からやり直してみてください。
数回やってもうまくいかない場合にはご連絡ください。